- Howe, H. S., Ubel, P. A., & Fitzsimons, G. J. (2022). Open Science Online Grocery: A tool for studying choice context and food choice. Journal of the Association for Consumer Research, 7(4), 393-402. doi: 10.1086/720449
FAQ and Tutorials
- This money is used solely to fund (1) web-hosting for the store, and (2) periodic updates (both routine maintenance and the addition of new features). We do not make any profits from the store.
- If you do not wish to pay to access the store, all the code is available for free at Github. To run the store, you would need to purchase your own domain and pay web-hosting fees.
- Click "sign up" at the bottom of the log-in page and enter your email and a password
- You should receive an email to your registered account to complete sign up
- Check your spam folders
- Go to the log-in page and click "Didn’t receive confirmation instructions?" to have the email re-sent to you
- Try signing up with a different email address. Especially if you are signing up using an institutional email address, your spam filters may block our email
- If you’re still experiencing problems, please email Holly at holly.howe@hec.ca
We have included a video and detailed text instructions below.
Step 1: Add a link to your experiment into Qualtrics
When you have finished creating a condition within the Howe’s Grocery website, you will be given a link that uniquely takes participants to this condition. See the screenshot below.

You can integrate this link into your Qualtrics using a hyperlink. The store is not currently compatible with being embedded as an iFrame.
Hyperlink
A hyperlink looks like the image below. It will open a new tab of the grocery store
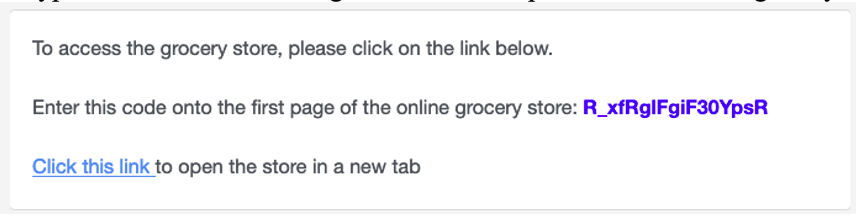
The HTML for using a hyperlink is as follows:
<a href="[YOUR HOWES GROCERY LINK]/" target="_blank">Click this link</a>
Step 2: Randomly Assign Participants to Condition
If manipulating something in the store is one of your independent variables, then you will want to randomly assign participants to different links (that represent your different conditions).
You can use the random assignment function in Qualtrics survey flow to do this.
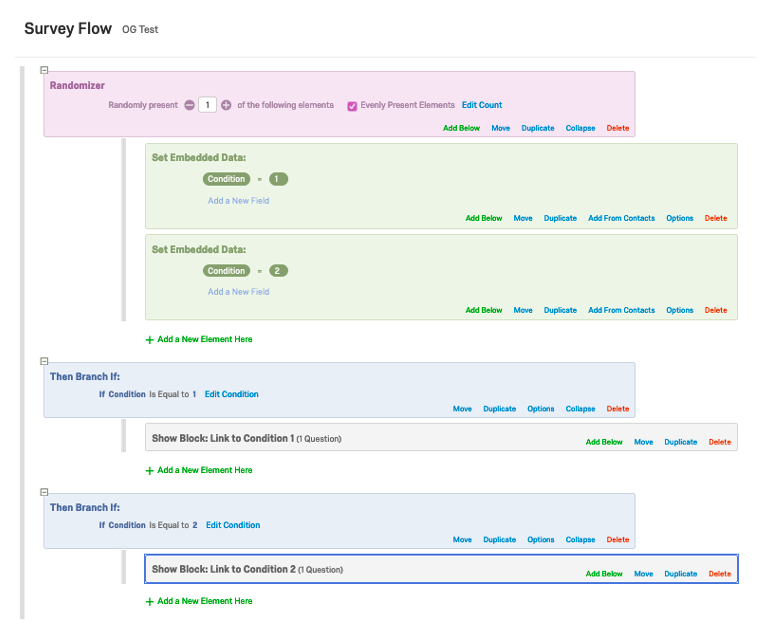
Simply change the hyperlinked condition, depending on which version of the store you want participants to see.
Stage 3: Tracking your participants from Qualtrics to the Grocer (and back again)
Once a participant opens the store, the first page will always look like this:
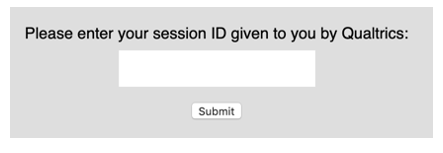
You will assign each participant a unique session ID. The session ID will allow you to link their responses in Qualtrics to their behavior in the store.
The easiest session ID to use is the participant identifier assigned by Qualtrics, called “ResponseID”
In Qualtrics, you would pipe in the ResponseID (${e://Field/ResponseID}), so that all your participants saw something like this before entering the store:

However, you could also pipe in other unique identifiers like MTurk ID(${e://Field/workerId}; if using Turk Prime to run studies), or any other unique identifier you have already assigned.
When you download the data, you will see that this identifier appears as the first line in your data set.
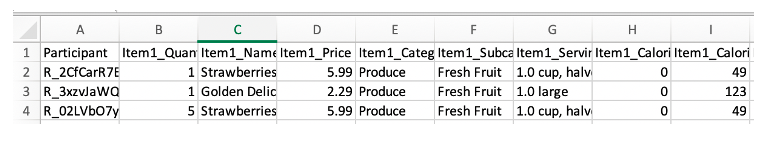
Step 4: Ensuring that participants actually “Check Out”
All your participants must check out in order for their cart contents to appear in your data. So, it’s very important to incentivize your participants to actually click the “Check Out” Button in the store.
The easiest way to do this is to ensure that they cannot move on in your Qualtrics without entering a “password”. The only way that they can get this password is by checking out of your store.
You can set this password (“Qualtrics Code”) on the first page of your “condition” within the Howe’s Grocery interface.
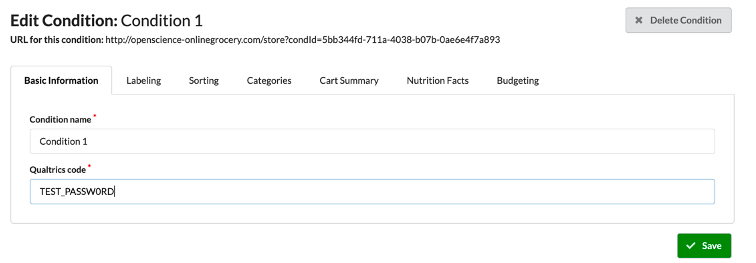
Then, when a participant checks out they will be given this code:
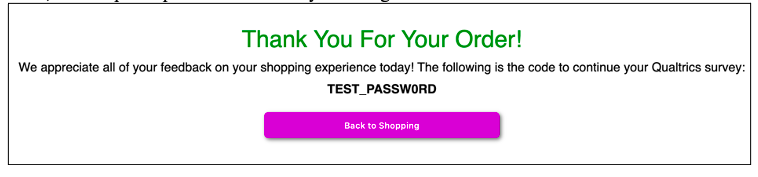
To add a “password” into Qualtrics, create a question that looks something like this:
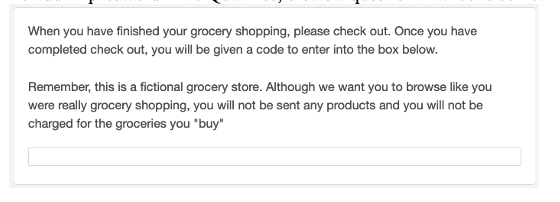
Within Qualtrics, use Custom Validation to ensure that participants cannot move on unless they enter the correct password
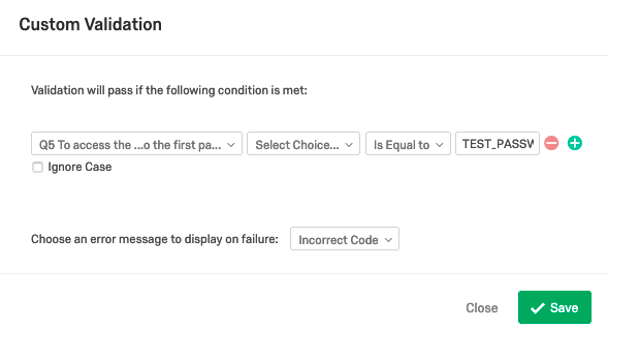
| What does it look like? | Name | What is it? | How can I change it? |
|---|---|---|---|

|
Healthy Stars Labels |
Healthy stars labels appear below all the products in Howe’s grocery. The labels are based on the “Guiding Stars” system and score foods from 0 stars (not at all healthy) to 3 stars (very healthy). The algorithm for Healthy Stars can be found here |
Healthy stars can be toggled on an off using the check box (“Show healthy stars") at the bottom of the labeling tab |

|
On-image Labels |
You can specify any image to be overlaid on the product image. You can upload your own image label (Supported Formats: JPEG, GIF, PNG, PDF, IMG) or use a pre-fabricated one. Using our calculator, you can specify when you would like the nutrition label to appear You can choose the size of the label and where it appears on the image |
|
For additional information on labeling, please watch the video below
Yes! The healthy stars label can be combined with any on-image label. Researchers can also add multiple on-image labels. To see how, watch the video below.
Yes, researchers can change the way items are sorted and ordered in the store. See the video below for a detailed explanation:
Yes! Navigate to the "Categories" tab within an experimental condition.
Yes, there are multiple ways in which you can modify the check out screen to deliver a message to participants
- You can choose whether you want or do not want participants to see a price total
- You can choose whether you want to summarize the number of labelled products (e.g., "8/10 purchases you made had a health label")
- You can also add a custom image that shows up for all participants, or participants whose cart met a nutritional threshold.
- If you include a custom attribute to the store (see videos on labelling and sorting for examples of how to do so), you can also show the cart total for that attribute. For example, if all items in the store had the attribute of “CO2 produced”, you could choose to sum that attribute on the check-out page.
See the video below for more information
- Text size
- Text color
- Font
- Background color
- Style (e.g., bold, underlined, strikethrough)
Yes. Navigate to the budgeting tab of a specific condition and input values into one or both of the "participants must spend at least" or "participants must not spend more than".
If participants exceed their budget, they will be given a notification and will be prevented from checking out.
Yes, researchers can offer custom price promotions on any product(s) in the store. See the video below for a detailed explanation:
Yes. Navigate to the budgeting tab of a specific condition and select "Allow participants to add items to cart by dollar amount"
Participants can now specify that they would like to add $X worth of a product to their cart versus X number of a product. If adding $X results in a fractional amount of a product (e.g., 1/4 a box of crackers) the store will round down.
The participants will see something that looks like this:
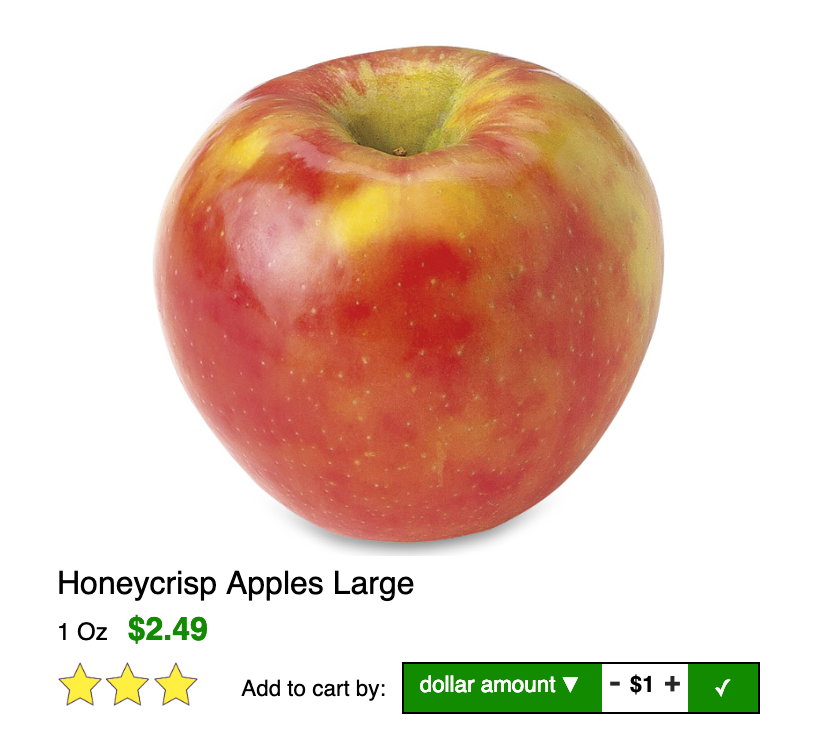
Note that giving participants the option to add items by price does not remove their ability to also add them by number.
Yes, we have a very basic recommendation system implemented. If a participant selects a product (e.g., tortilla chips) you can recommend that they add another product to their cart (e.g., guacamole). Please see the following video to learn how to use the recommendation system
You cannot currently give participants a time limit while shopping.
You may be able to work-around this limitation by using an iFrame and a timer question in Qualtrics. However, if participants do not check out, their data will only be recorded in the "All participants actions" download.
| Data | All participant actions | Products in cart at check out |
|---|---|---|
| Participant ID (called "Session ID") | ||
| What participants check out with | ||
| What participants remove from their cart | ||
| Products participants get more detail on, but do not add to cart | ||
| The nutrition information of the items participants checked out with | ||
| The categories of the items participants checked out with | ||
| In what order participants added items to their cart | Indirectly through time stamp data | |
| The cost of the items participants checked out with | ||
| What condition participants were in | Indirectly through ID matching with Qualtrics |
- After logging in, click on the experiment you want data from
- From the experimental screen, click "download data" from the top right corner
- Select whether you would prefer "All participant actions" or "Products in cart at checkout" (see the FAQ section: "What data is collected from participants?" to know the difference between the two)